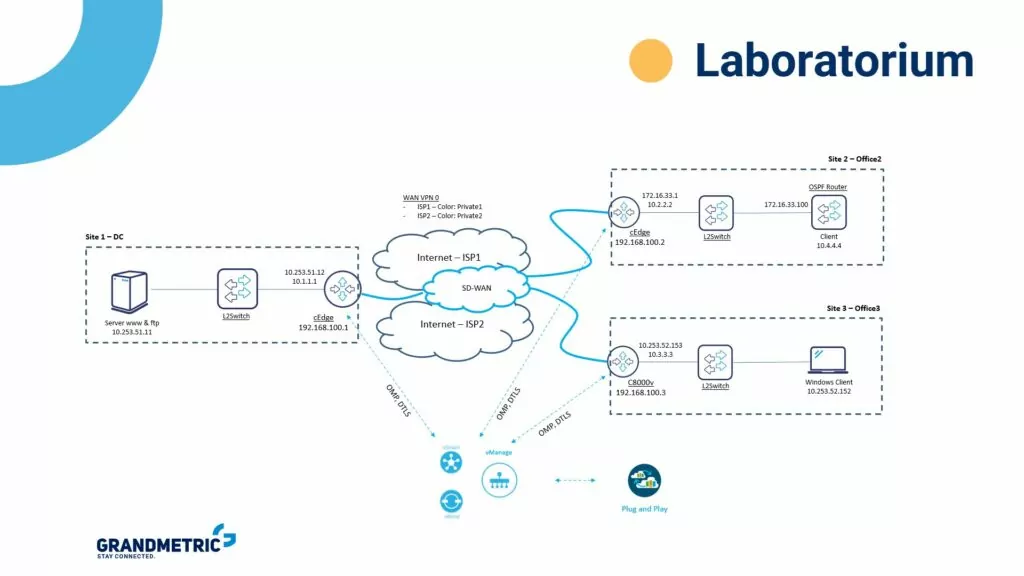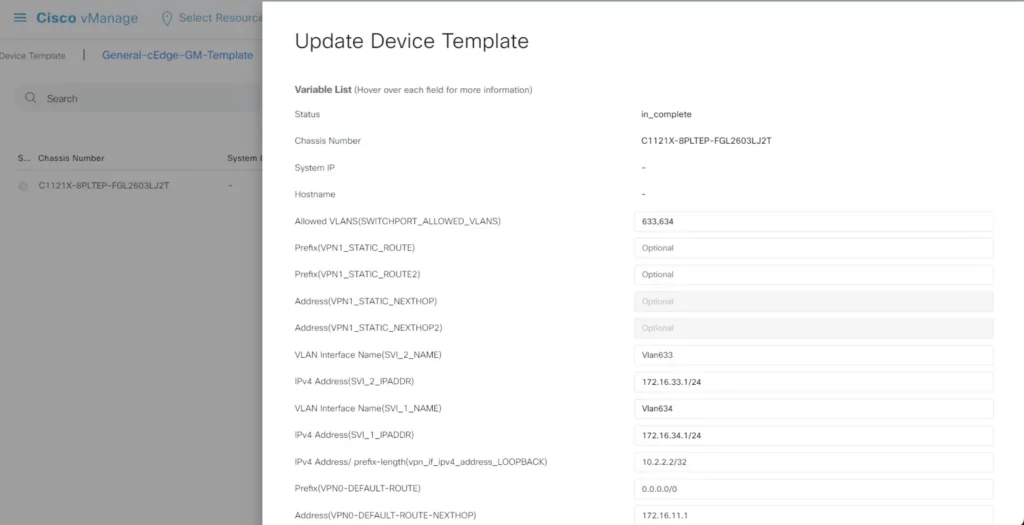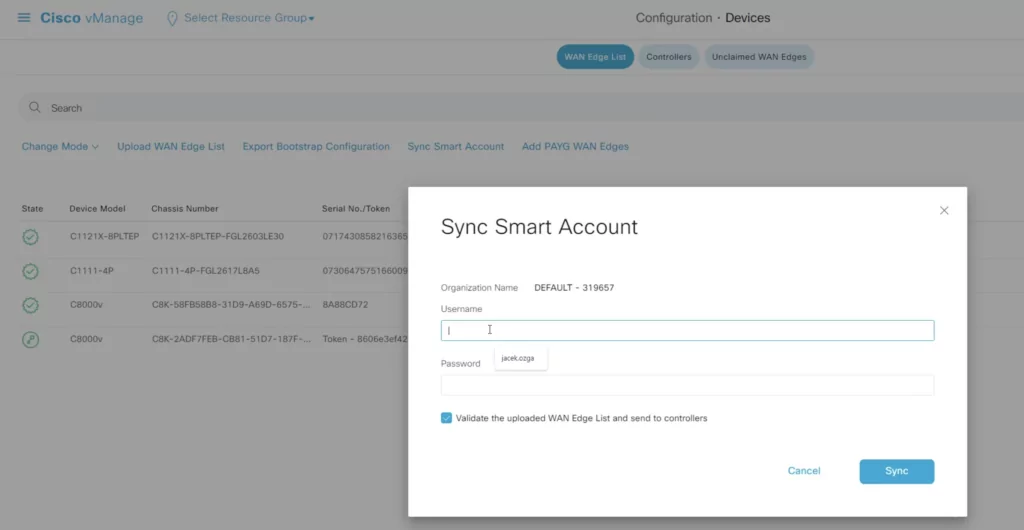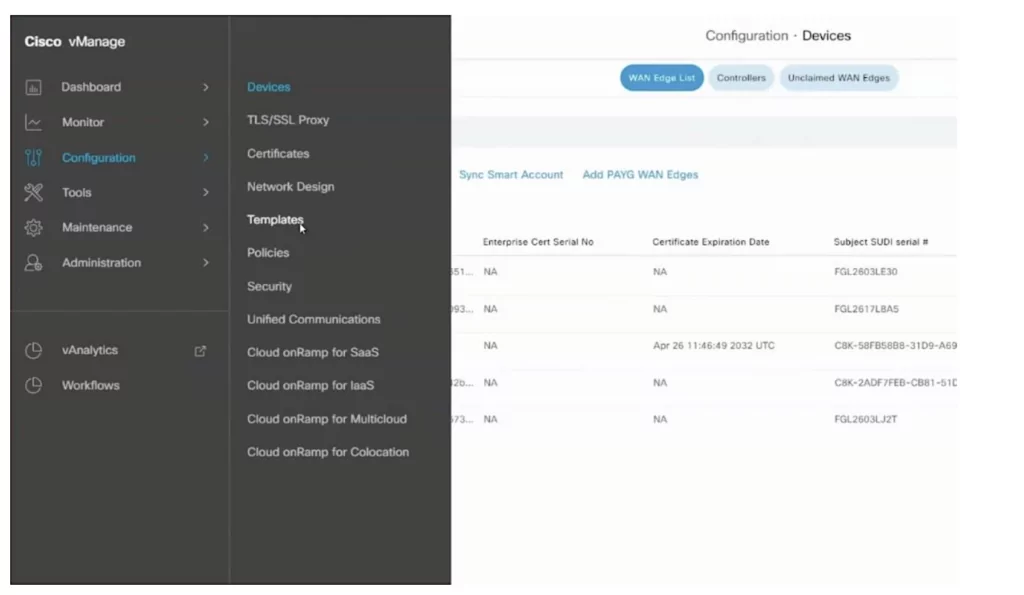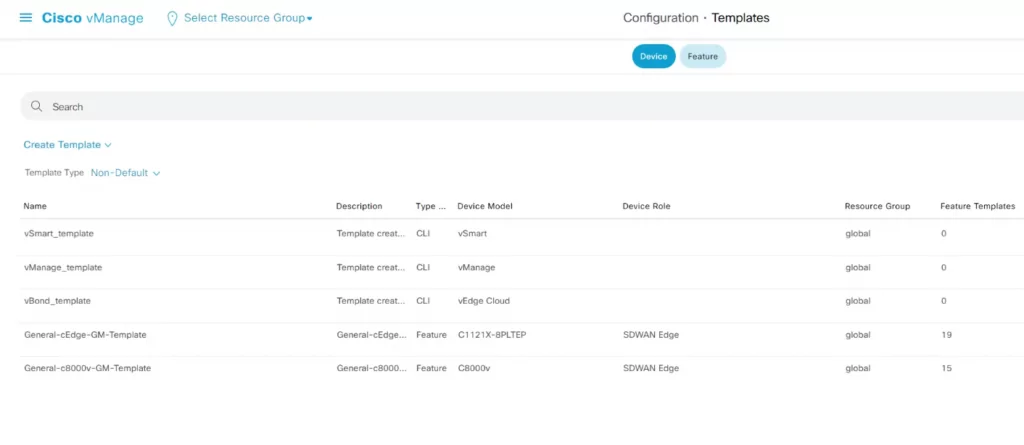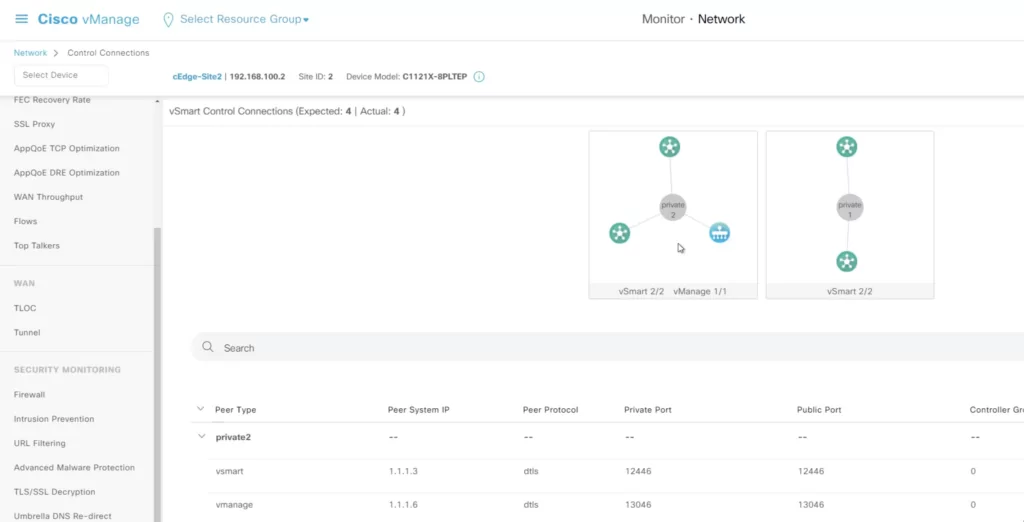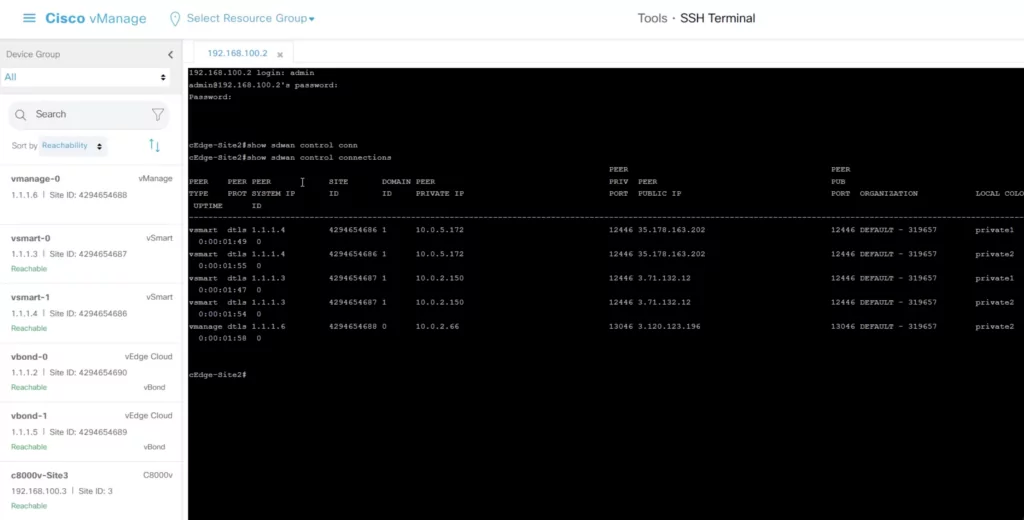Technologia: Sieci SD-WAN
Producent: Cisco
Software: IOS-XE Universal 17.5
Platforma: vManage 20.6
W tym materiale zobaczysz, jak przebiega onboarding routera w Cisco SD-WAN. Pokażę też, jak załadować szablon konfiguracji do routera.
W naszym firmowym zestawie pokazowym mamy zasymulowane trzy nowe site’y: Site1 po lewej stronie, to jest nasze data center, Site 2 to biuro Office 2, a Site 3 to biuro Office 3. W DC oraz Site 2 uruchomiliśmy fizyczne routery cEdge, natomiast w Site 3 mamy nowość: Catalyst8000 (C8000v) w wersji wirtualnej.
Między poszczególnymi routerami jest zbudowany SD-WAN Overlay. Każdy router ma też dwa łącza do Internetu.
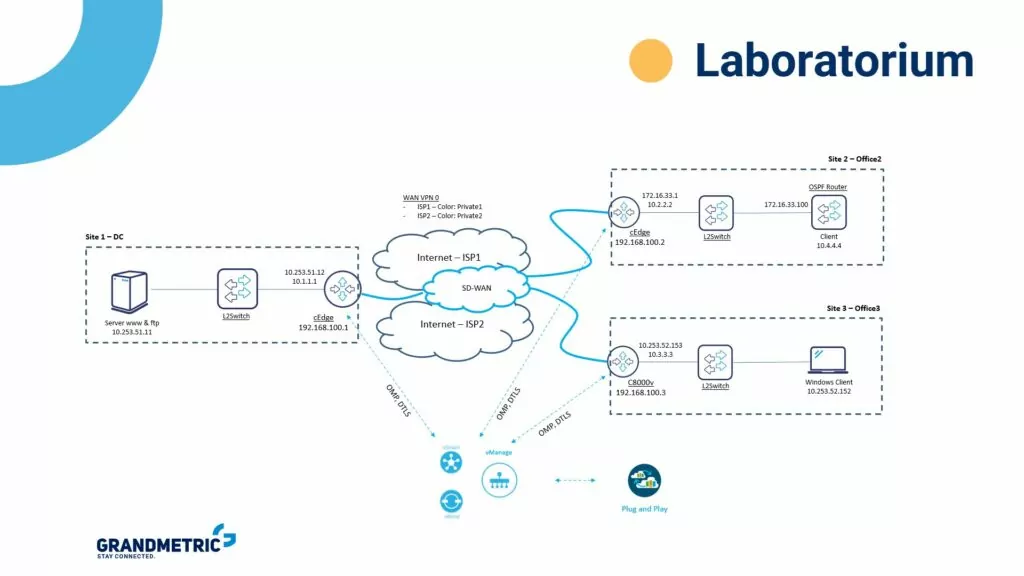
Mamy dwa kontrolery vSmart, dwa vBond i jeden vManage. Jak sprawdzić, że tak rzeczywiście jest? Kontrolery znajdują się w chmurze. Orkiestrator provisioningu SD-WAN pozwolił nam na wybór między AWS a Azure. My wybraliśmy AWS.
Proces ZTP w SD-WAN
Konfiguracja Zero Touch Provisioning rozpoczyna się od zalogowania się do PnP Portal, czyli panelu zawierającego numery seryjne wszystkich naszych routerów. PnP jest połączony ze Smart Account, gdzie się pojawiają licencje DNA.
Proces Zero Touch Provisioning rozpoczynamy od wyciągnięcia routera z pudełka i podłączenia go do gniazdka z dostępem do internetu 🙂
Później następuje ten moment, w którym router się dołącza do vBond, uwierzytelniania się certyfikatem, w odpowiedzi na co vBond przekazuje mu informację o vManage i vSmart. Z drugiej strony, vBond informuje vManage i kontrolery, że w Overlay znajduje się nowy router.
Onboarding routera w vManage
Co zrobić, żeby router się podłączył i pokazał online na vManage? Należy skonfigurować podstawowy Device Template.
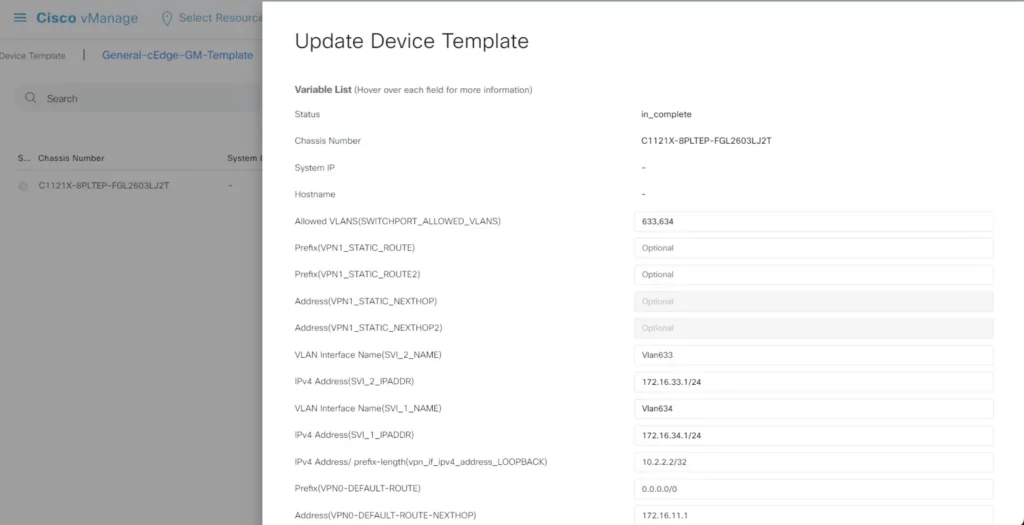
- Uruchom PnP portal (Plug and Play Connect). W naszym portalu widać już dwa routery C8000V, dwa routery cEdge C1121X i jeden router cEdge C1111.
- Przejdź do vManage. Widzimy, że brakuje nam routera C1121X.
- Uruchom Sync Smart Account, logując się swoimi danymi. Po zalogowaniu vManage próbuje nawiązać połączenie z portalem PnP w celu pobrania najświeższych list. W vManage powinien się pojawić brakujący router. Znajdziesz go wybierając z menu bocznego Configuration.
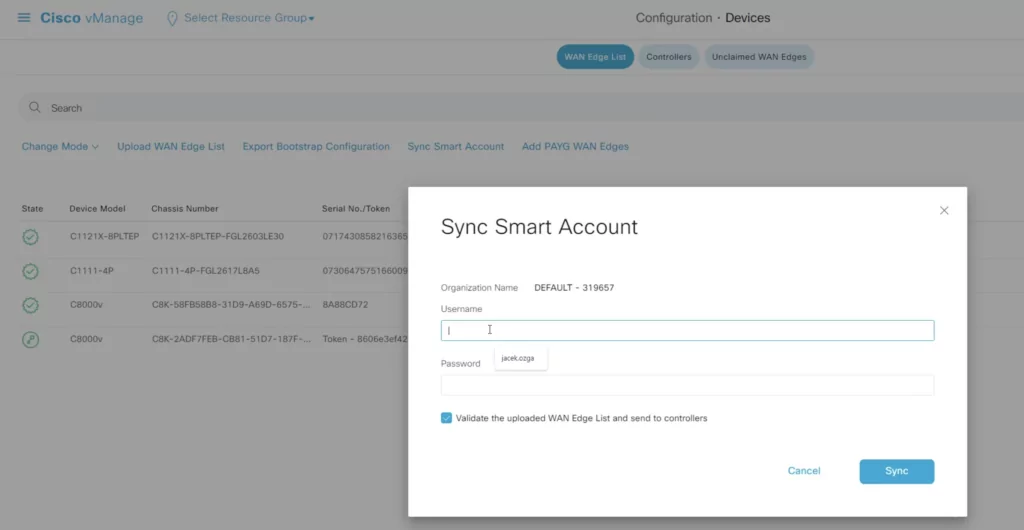
- Podepnij Device Template do routera, żeby podłączyć go do sieci. W tym celu wybierz z menu bocznego Configuration Templates, a następnie z listy szablonów wybierz ten właściwy dla konfigurowanego routera (w naszym przypadku C1121X).
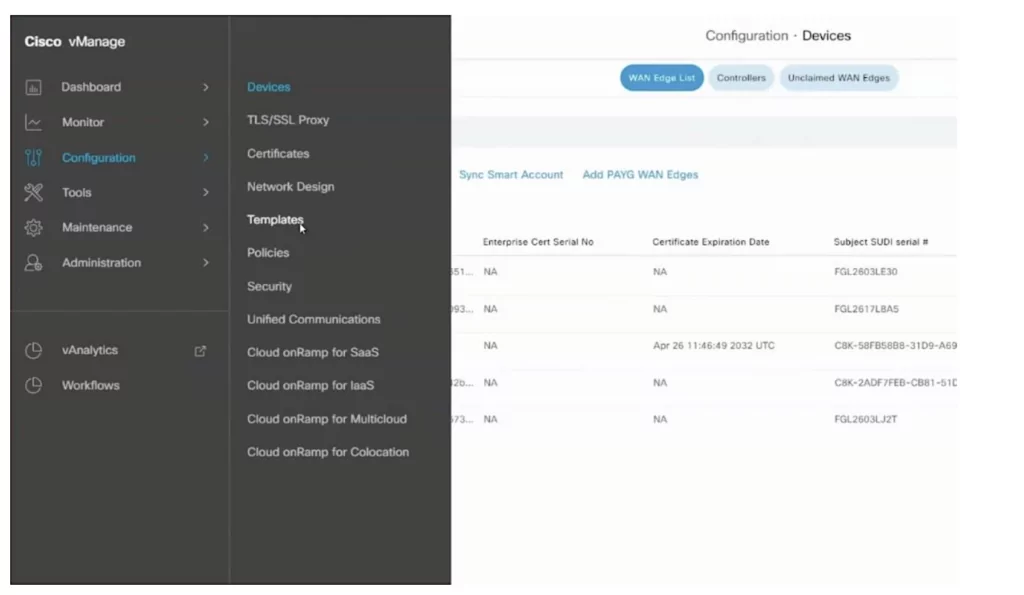
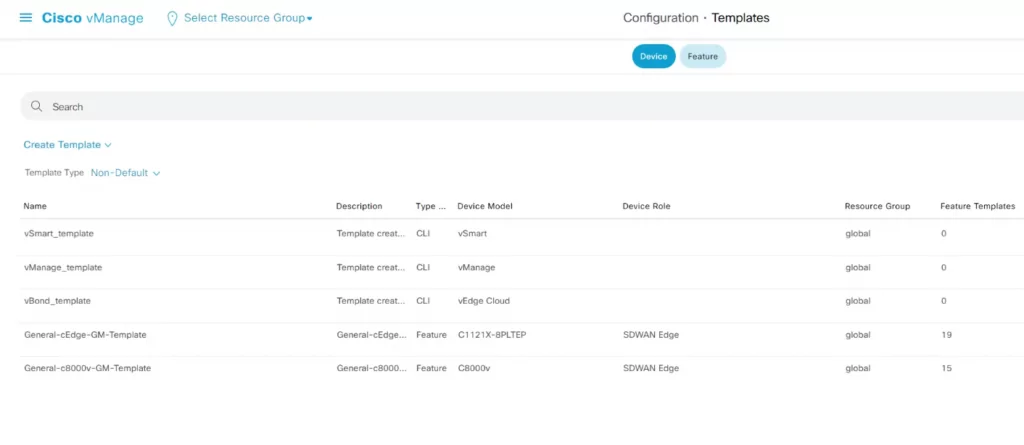
- Załaduj szablon do Twojego urządzenia odpowiednio modyfikując adresację interfejsów (dla przykładu my wykorzystujemy VLAN 633, 634)
- Allowed VLANS (SWITCHPORT_ALLOWED_VLANS) podając numery dopuszczonych VLANów: 633,634
- VLAN Interface Name (SVI_2_NAME): Vlan633
- IPv4 Address (SVI_2_IPADDR) dopuszczonych VLANów – konwencja nazewnictwa jest taka jaką znasz z IOS, czyli np. 172.16.33.1/24
- VLAN Interface Name (SVI_1_NAME): Vlan634
- IPv4 Address (SVI_1_IPADDR) dopuszczonych VLANów – konwencja nazewnictwa jest taka jaką znasz z IOS, czyli np. 172.16.34.1/24
- Loopback (u nas 10.2.2.2/32)
- Default route – definiujemy next hop
- Default route – definiujemy next hop
- Zwaliduj konfigurację routera
- Wybierz router z listy -> Config Preview, żeby podejrzeć, jak wygląda konfiguracja.
- Jeśli będziesz w niej nanosić zmiany, podejrzysz je w tabie Config Diff. Na zielono zobaczysz komendy przesyłane do routera, a na czerwono te, które zostały usunięte z konfiguracji.
- Wyślij konfigurację do routera. Domyślnie konfiguracja ma status Scheduled. Możesz rozwinąć jej poszczególne kroki klikając plusik przy nazwie statusu. Konfiguracja zostanie przesłana z vManage na router w chwili, gdy ten się zaloguje do sieci.
- Standardowo nowo zalogowany router ma domyślną nazwę Router. Rozpoznasz, że pobrał konfigurację, kiedy jego nazwa znajdzie się w dashboardzie vManage. Zwróć uwagę, że po pobraniu konfiguracji router się zrestartuje i będzie trzeba poczekać kilkanaście sekund na jego ponowne pojawienie się w dashboardzie.
Chcesz profesjonalnie konfigurować SD-WAN z użyciem szablonów? Skorzystaj z praktycznego szkolenia Software defined WAN Training – Build and Maintain, na którym krok po kroku pokazujemy, jak konfigurować SD-WAN od Cisco.
Jak zweryfikować działanie routera po przejściu ZTP?
-
- Z menu bocznego wybierz Monitor – > Network
- Wybierz dodany właśnie router.
- Sprawdź jego parametry, szczególnie zwracając uwagę na vSmart Control Connections. W tym panelu zobaczysz, z jakimi routerami jest podłączone Twoje urządzenie.
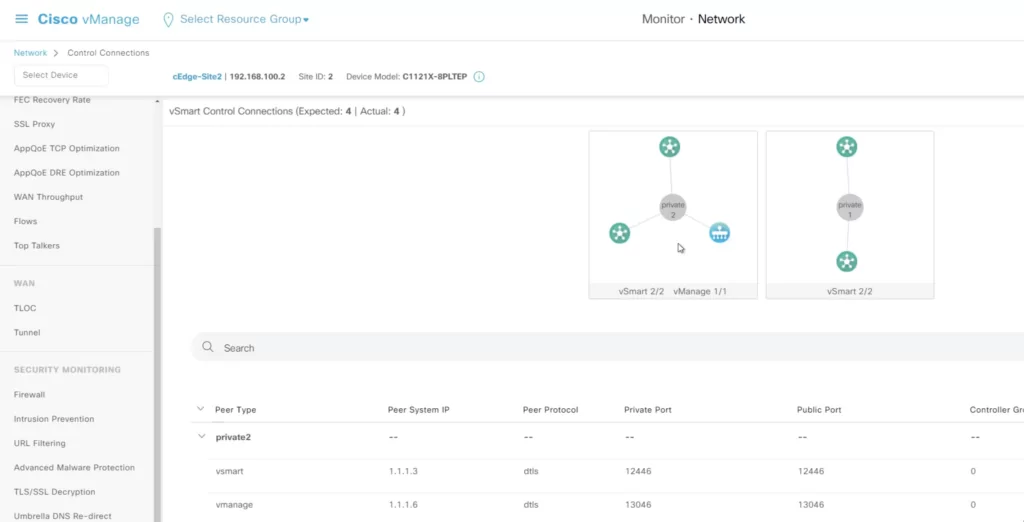
W naszym przykładzie widać nasz szary router połączony jest w sumie dwoma łączami internetowymi private1 i private2 z dwoma routerami vSmart i z jednym vManage. Nazwa łączy jest o tyle istotna, że w dalszych krokach możemy ustanawiać polityki w oparciu o nią.
Te same informacje możesz uzyskać łącząc się z routerem przez SSH i korzystając z komendy
show swan control connections
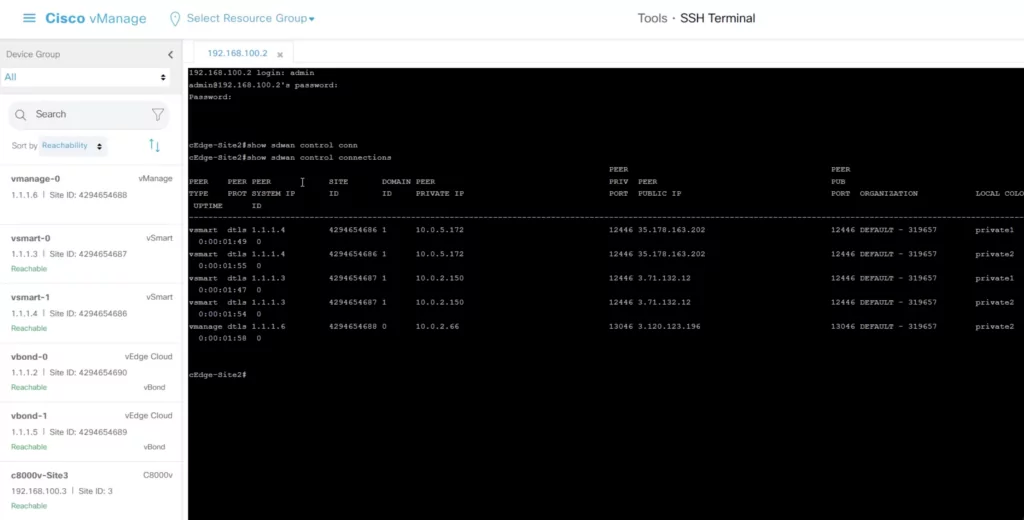
UWAGA! Jeśli masz już router w vManage, tracisz możliwość wprowadzania do niego zmian z poziomu CLI. Wszystkie zmiany konfiguracji są możliwe już wyłącznie przez vManage.
Bądź na bieżąco w tematach, z którymi pracujesz na co dzień
Zapisz się do Grandmetric Tech Newsletter. Otrzymaj dostęp do materiałów premium: ebooków, checklist, webinarów i innych.
Autor: Jacek Ozga